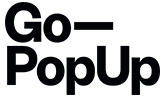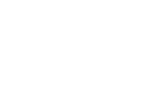La temporada de espacios pop-ups acaba de empezar – Actualiza el calendario de reservas
Aprende sobre la variedad de formas en usar y actualizar el calendario para tus espacios publicados en Go—PopUp. El uso de este calendario agiliza tu uso en la plataforma, ya que en ello puedes bloquear fechas en las que el espacio está reservado. De esta forma, tus posibles inquilinos sabrán cuando tu espacio está disponible y procederán con la reserva.
Puedes actualizar el calendario de dos formas: manualmente o sincronizandolo con iCal. Si publicas tu espacio en otros sitios web, puedes sincronizar el calendario de nuestra plataforma con el resto de calendarios que utilices para evitar que se hagan distintas reservas para las mismas fechas.
Calendario sincronizado
Importar calendarios te permite actualizar automáticamente el que tienes en Go—PopUp, sincronizandolo con otro externo que sea compatible con el formato iCal. Este formato es usado por una gran variedad de aplicaciones, como Google Calendar, Apple Calendar (antes iCal), IBM Notes (antes Lotus Notes), Yahoo! Calendar, Evolution (software), eM Client, extensión Lightning para Mozilla Thunderbird y SeaMonkey y parcialmente Microsoft Outlook y Novell GroupWise.
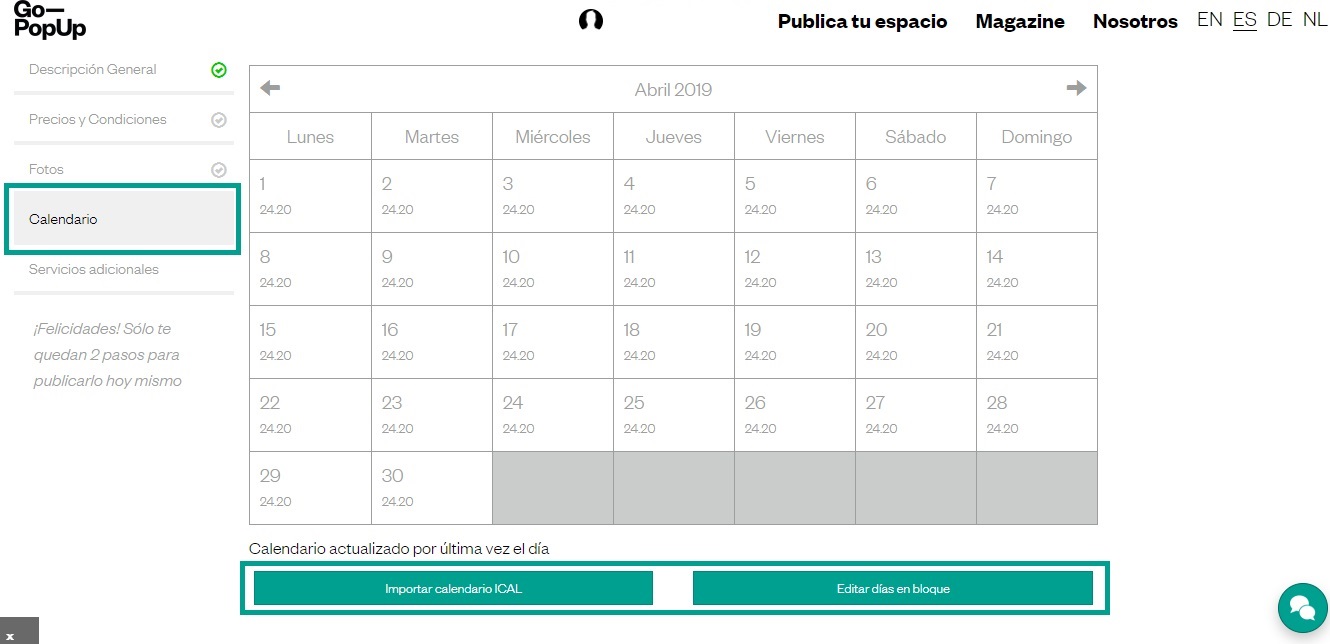
Para importar un calendario, sigue los siguientes pasos:
- Inicia sesión en nuestra plataforma y dirígete a tu perfil (haz click sobre tu nombre)
- Haz click en Tus espacios, después selecciona el espacio al que quieres añadir el calendario y selecciona Calendario.
- Haz clic en Importar Calendario ICAL.
- Pega la URL del calendario y haz clic en Guardar URL y Sincronizar.
De este modo tendrás tu calendario sincronizado en todo momento.
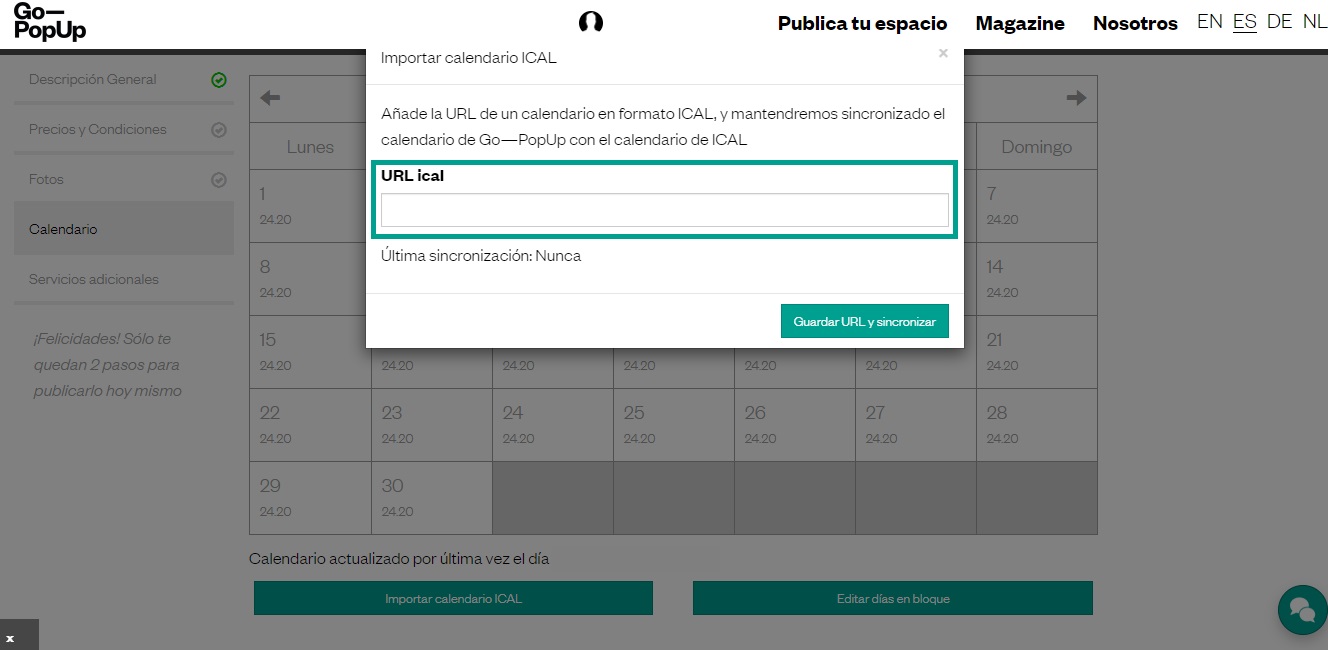
Actualizar el calendario manualmente
Si prefieres, también puedes actualizar la disponibilidad de tu espacio de forma manual.
Debes seguir los siguientes pasos:
- Inicia sesión en nuestra plataforma y dirígete a tu perfil (haz click sobre tu nombre)
- Haz click en Tus espacios, después selecciona el espacio al que quieres añadir el calendario y selecciona Calendario.
- Haz clic en Editar días en bloque.
- Selecciona qué acción quieres hacer en el calendario y los días de la semana que serán afectados por este cambio. Por ejemplo: podría ser que tu espacio solo estuviera ocupado entre semana y los fines de semana estuviera libre, en este caso, tendrías que seleccionar los días de lunes a viernes.
- Selecciona los días en qué estará comprendido este cambio. Por ejemplo: del 01/03/2019 al 31/03/2019.
- Haz clic en Editar, para guardar los cambios.
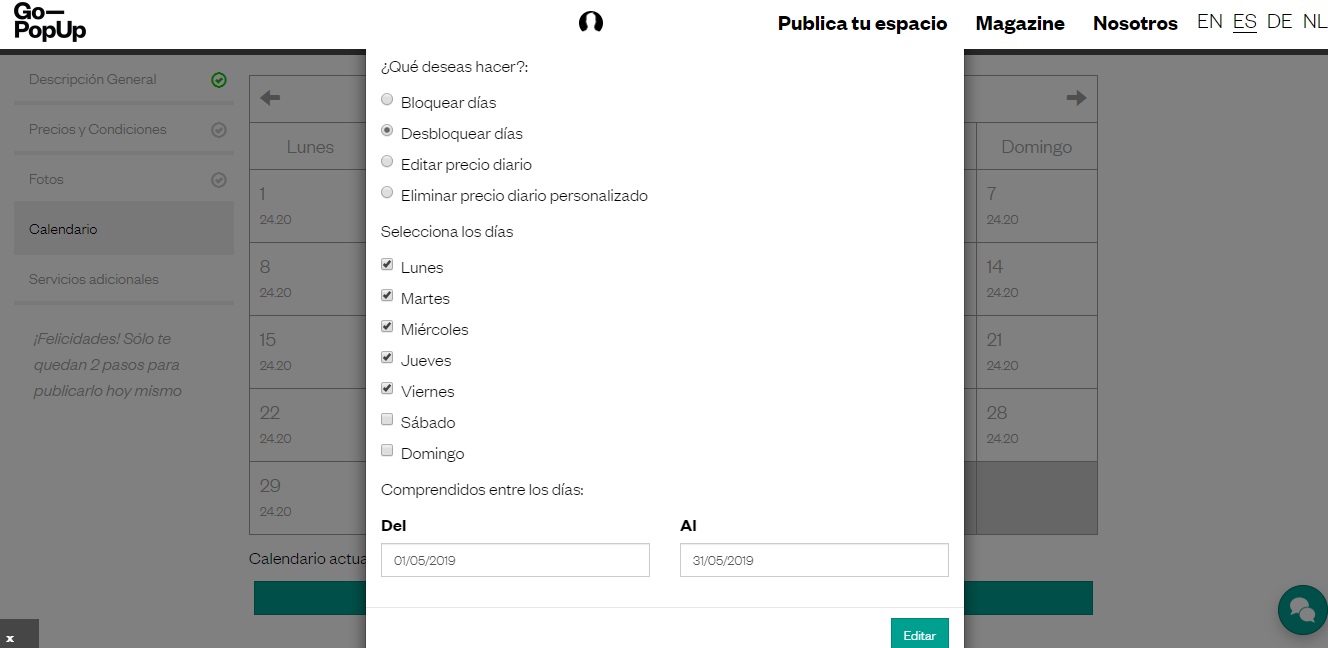
Esperamos que estos pasos te ayuden en tener un mejor sentido se está herramienta indispensable en nuestra plataforma. Si tienes alguna otra pregunta sobre este tema, no dudes en ponerte en contacto con nosotros a través de: hello@gopopup.com