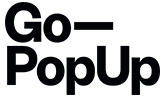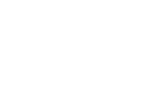The Pop-Up season just started – be ready by updating your space booking calendar
Learn the variety of ways to use and update the calendar for your spaces featured in Go—PopUp. The use of the calendar allows generating a much more agile workflow since it can block the dates in which the space is already booked. This way, the tenant will be able to know if the space is available and proceed with the booking.
You can update the calendar in two ways: manually or synchronizing with iCal. If you have published your space in our websites, you can synchronize the calendar of our platform with the rest of the calendars you use, in order to avoid having different reservations made for different dates.
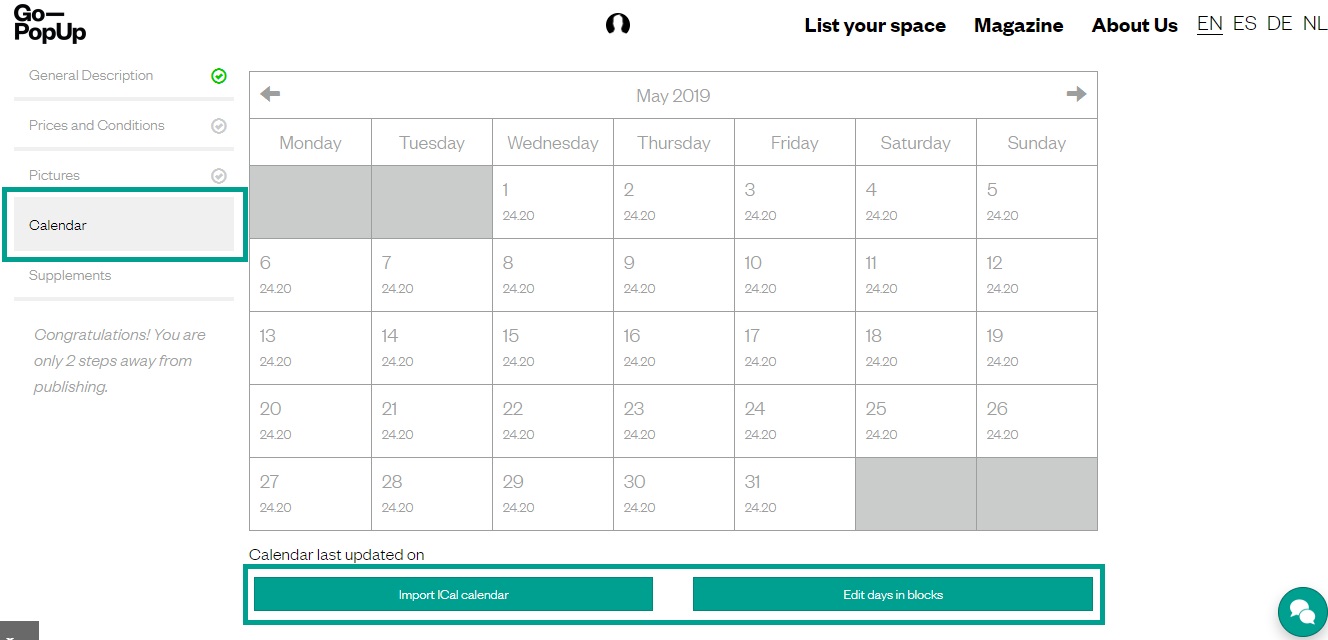
Import a calendar with synchronizing
Importing calendars allows you to automatically update the one you have in Go—PopUp, synchronizing it with another external one that is compatible with the iCal format. iCalendar is used and supported by a large number of products, including; Google Calendar, Apple Calendar (formerly iCal), IBM Notes (formerly Lotus Notes), Yahoo! Calendar, Evolution (software), eM Client, Lightning Extension for Mozilla Thunderbird and SeaMonkey, and partially by Microsoft Outlook and Novell GroupWise.
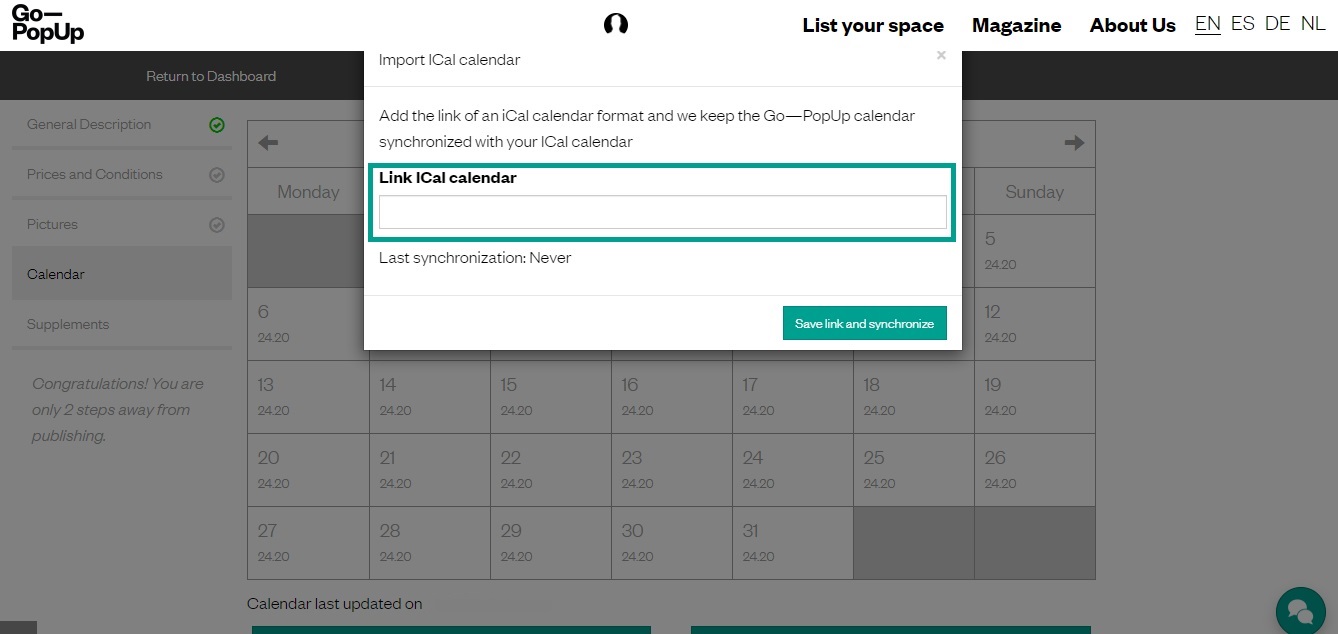
To import a calendar, follow these simple steps:
- Log in to our platform and go to your profile by clicking on your name
- Click on your spaces, then select the space to which you want to add the calendar and select Calendar.
- Click on Import ICAL Calendar.
- Add the link of the calendar and click Save Link and Synchronize.
Following these actions will have your calendar always synchronized.
Update the calendar manually
If you don’t feel synchronizing your calendar you can always update your space’s availability manually.
To do so, follow these steps:
- Log in to our platform and go to your profile by clicking on your name
- Click on your spaces, then select the space you want to add the calendar and select Calendar.
- Click on Edit days in blocks.
- Select what action you want to do in the calendar and the days of the week that will be affected by this change. For example, it could be that your space is only occupied during the week and on weekends it is available. In this case, you would have to select the days from Monday to Friday.
- Select the days you will be affected by this change. For example, from 05/01/2019 to 05/31/2019
- Click on Edit to save the changes.
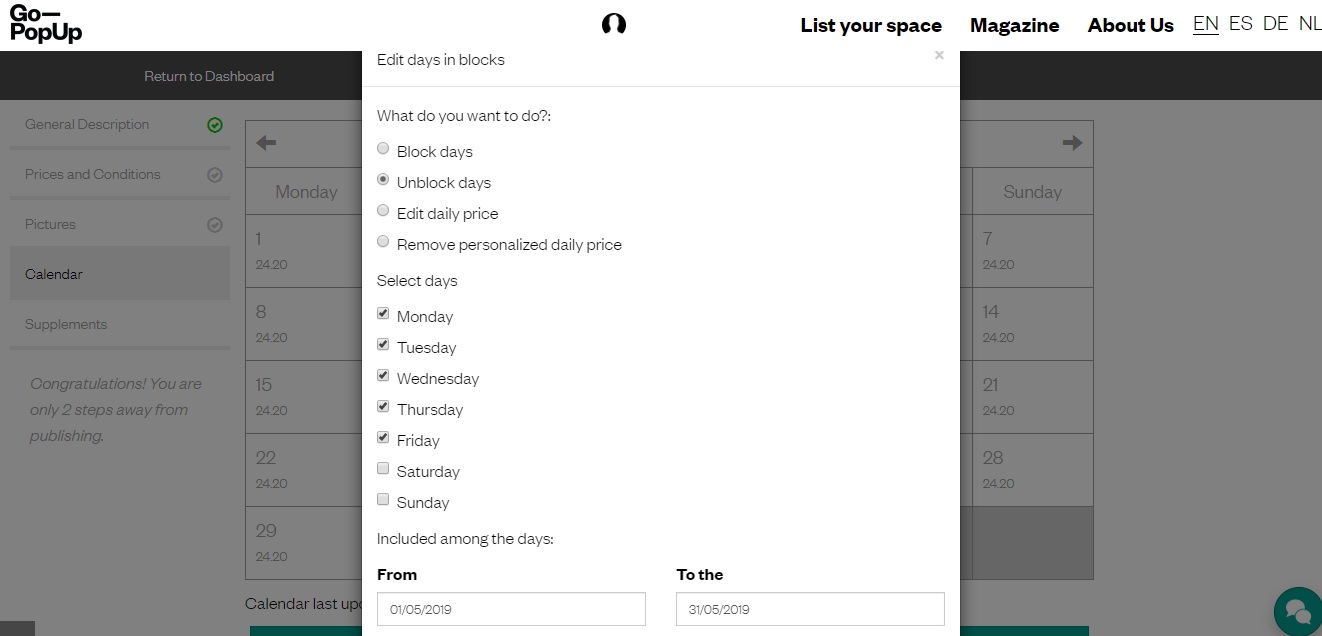
We hope these steps will help give you a better sense of this important quality in our platform and bring you new opportunities. If you have any other questions regarding this topic don’t hesitate to contact us at hello@gopopup.com